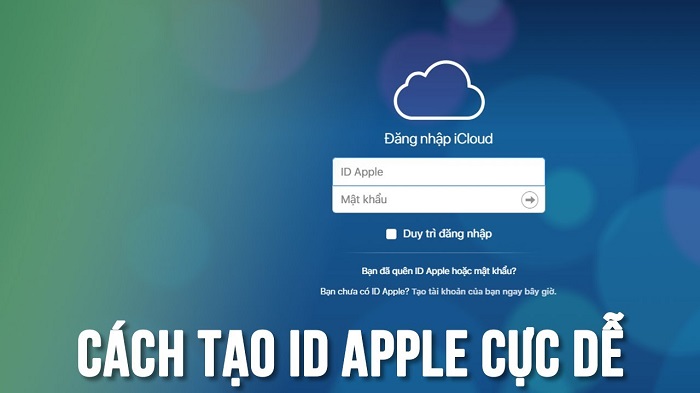Đối với các thiết bị của Apple khi người dùng sở hữu ID sẽ tiếp cận được nhiều dịch vụ hơn. Chính vì thế mà cách tạo ID Apple được rất nhiều người quan tâm. Tạo một ID mới có khó không? Cách tạo ID mới được thực hiện như thế nào? Bài viết dưới đây sẽ hướng dẫn bạn cách tạo ID mới của Apple trên cả máy tính và điện thoại. Cùng theo dõi nhé!
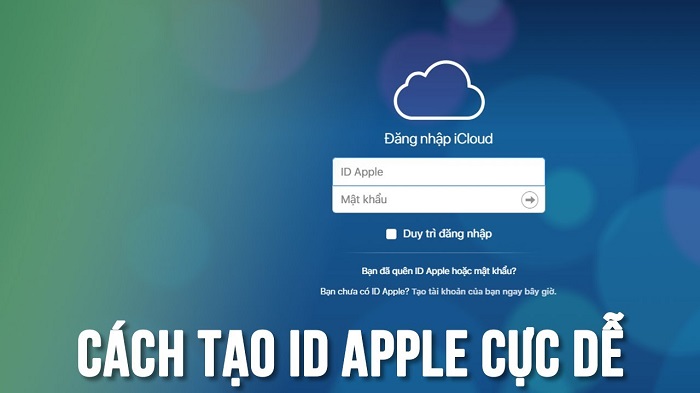
Cách tạo ID Apple trên iphone, ipad cực dễ
ID Apple về cơ bản là một tài khoản cho phép người dùng tải xuống và cài đặt các ứng dụng trò chơi từ app store. Tuy một thiết bị của Apple có thể sử dụng mà không cần ID nhưng việc tạo ID sẽ giúp bạn tận dụng được tối đa tính năng của thiết bị. Cách tạo ID Apple cũng vô cùng đơn giản và tất nhiên là không tốn bất kỳ chi phí nào.
Các bước tạo ID Apple
- Bước 1: Khởi chạy ứng dụng cài đặt có trên thiết bị và bắt đầu tạo ID.
- Bước 2: Nhấn vào “Đăng nhập vào iphone” của bạn ở đầu màn hình để tiếp tục “Tạo tài khoản ID Apple”.
- Bước 3: Lúc này hãy click “Bạn chưa có tài khoản Apple” rồi chọn “Tạo ID Apple mới” khi cửa sổ bật lên để tạo tài khoản ID.
- Bước 4: Tiến hành nhập đầy đủ và chính xác ngày sinh và nhấn “Tiếp theo” để thực hiện các bước sau.
- Bước 5: Nhập họ và tên của bạn để cập nhật ID Apple rồi chọn “Tiếp theo”.
- Bước 6: Chọn tài khoản email hiện tại của bạn hoặc có thể nhận địa chỉ email mới.
- Bước 7: Nhập địa chỉ email để tạo ID Apple.
- Bước 8: Tạo mật khẩu và xác nhận mật khẩu.
- Bước 9: Tiếp theo chọn một câu hỏi bảo mật để tạo tài khoản ID Apple rồi nhập câu trả lời.
- Bước 10: Lặp lại 2 lần nữa để xác nhận tài khoản ID. Sau đó đồng ý với các điều khoản và chính sách để tạo ID Apple.
- Bước 11: Lựa chọn hợp nhất hoặc không hợp nhất để đồng bộ dữ liệu icloud từ lời nhắc, danh bạ, lịch trong khi tạo tài khoản ID.
- Bước 12: Cuối cùng là nhấn “OK” để xác nhận tìm Iphone của tôi để được bật trong Apple ID.
Đăng nhập Icloud bằng ID vừa tạo
Sau khi đã áp dụng cách tạo ID Apple bạn đã có thể đăng nhập Icloud. Cách đăng nhập sẽ gồm các bước như sau:
- Bước 1: Khi đã tạo xong ID Apple bạn tiến hành khởi chạy ứng dụng cài đặt.
- Bước 2: Ở đầu màn hình có chỗ đăng nhập, bạn hãy nhấn vào đó.
- Bước 3: Nhập địa chỉ email và mật khẩu mà bạn đã đăng ký trước đó.
- Bước 4: Click vào “Đăng nhập” để hoàn thành các bước đăng nhập icloud bằng ID Apple.
- Bước 5: Nếu có một thiết lập thì bạn cần nhập mã iphone của mình cùng với đó là đảm bảo ảnh icloud của bạn được đặt theo ý muốn.
- Bước 6: Tùy thuộc vào sở thích của bạn mà có thể chuyển đổi ứng dụng bằng cách sử dụng nút bật tắt cloud.
Đăng xuất ID Apple
- Bước 1: Tiến hành khởi chạy ứng dụng cài đặt của iphone.
- Bước 2: Khi ứng dụng cài đặt hiện ra hãy chạm vào ID Apple của bạn ở đầu màn hình.
- Bước 3: Cuộn xuống phía dưới rồi nhất đăng xuất để thoát khỏi ID của bạn.
- Bước 4: Nhập mật khẩu đã được liên kết với ID trước đó và nhấn “Tắt”.
- Bước 5: Chọn dữ liệu bạn muốn giữ một bản sao trên Iphone và bật nó lên. Tiếp theo là nhấn “Đăng xuất” ở góc phải bên trên màn hình.
- Bước 6: Tại đây, bạn sẽ nhận được lời nhắc để xác nhận muốn đăng xuất khỏi khỏi icloud thì hãy chọn “Đăng xuất”.
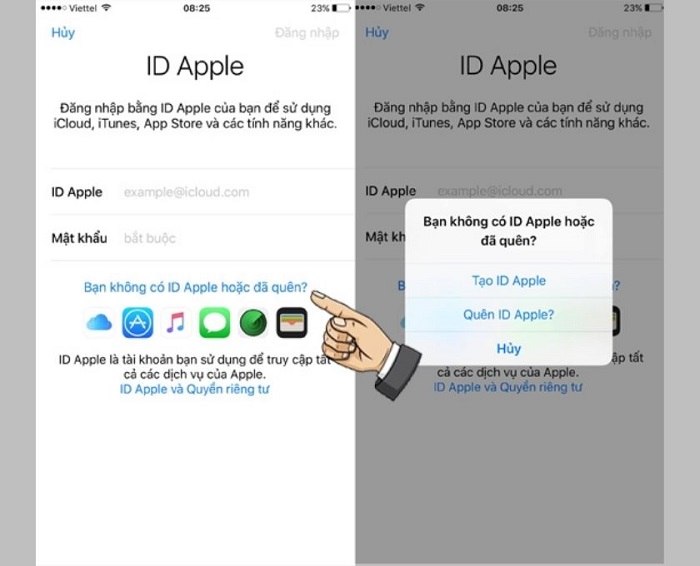
Tạo ID Apple trên máy tính
Ngoài tạo ID trên điện thoại thì bạn cũng có thể tạo ID trên máy tính. Áp dụng cách tạo ID Apple sẽ cho phép bạn truy cập tất cả các ứng dụng của Apple. Cách tạo sẽ như sau:
- Bước 1: Trên thiết bị máy tính bạn mở trình duyệt Chrome, safari hoặc firefox,…và tiến hành truy cập vào trang Apple ID để tạo tài khoản ID Apple.
- Bước 2: Nhấp vào liên kết để tạo ID mới của bạn.
- Bước 3: Lúc này sẽ có một mẫu đăng ký xuất hiện. Trong mẫu đăng ký sẽ yêu cầu bạn nhập họ và tên, mật khẩu với các tiêu chí sau:
- Tên, địa chỉ và ngày sinh của bạn trong các lĩnh vực được chỉ định.
- Nhập email hợp lệ, sau đó Apple sẽ gửi một mã số để bạn xác minh tài khoản email đó thuộc về bạn. Bạn cũng có thể thay đổi email ID Apple của mình.
- Lưu ý: Mật khẩu ID Apple yêu cầu có ít nhất 8 ký tự. Hãy đặt những mật khẩu mang tính bảo mật cao.
- Có 3 câu hỏi bảo mật cho bạn trả lời, thường câu trả lời sẽ được sử dụng để thiết lập lại mật khẩu. Sau khi hoàn tất bạn nhập “Captcha” rồi nhấn “Tiếp tục”.
- Bước 4: Khi nhấn “Tiếp tục” một cửa sổ sẽ bật lên yêu cầu bạn nhập mã xác minh đã được gửi đến địa chỉ email. Tiếp theo là bấm “Tiếp tục và xác minh ID Apple.
- Bước 5: Xin chúc mừng, đến đây thì tài khoản ID Apple của bạn đã sẵn sàng để sử dụng.
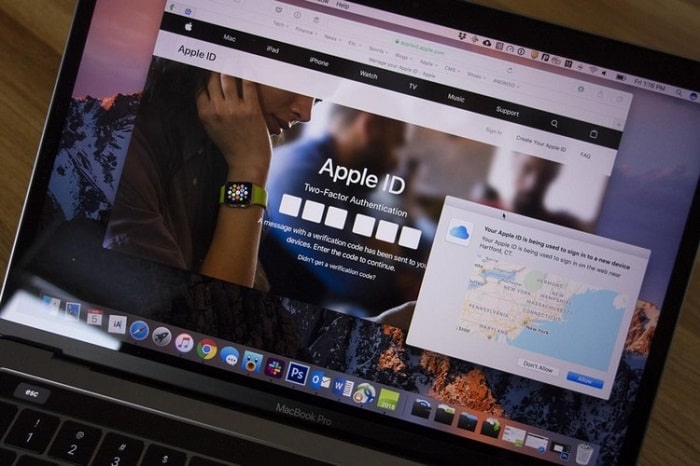
Trên đây là những cách tạo ID Apple dễ dàng nhất. Hy vọng bài viết sẽ giúp bạn tạo được ID cho mình để có thể sử dụng những tiện ích của Apple. Nếu còn bất cứ thắc mắc nào liên quan đến tạo ID thì hãy liên hệ với chúng tôi nhé!